Aplikácia sa nemohla spustiť správne. Chyba 0xc00007b
chyba 0xc00007b (aplikácia sa nedá spustiť správne) Stáva sa, keď niektoré súbory systému Microsoft Windows sú poškodené alebo poškodené nejakou aktualizáciou. Hoci neexistujú žiadne konkrétne dôvody, prečo by sa to mohlo stať, je to bežná chyba medzi používateľmi.
Vo všeobecnosti je táto chyba častejšia v aplikáciách, ktoré sú zamerané na používanie multimédií (napríklad videohier), pretože nástroj DirectX prestal fungovať. Niekedy môže byť táto chyba ovplyvnená aplikáciou, zatiaľ čo iné budú bežať normálne.
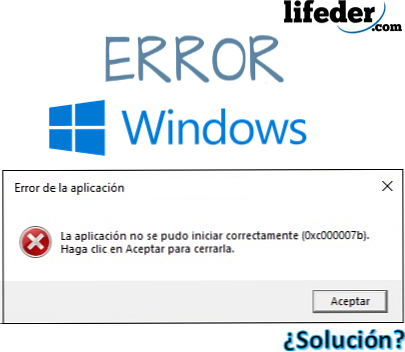
Keď "aplikácia nemohla byť spustená správne" a označíte chybu 0xc00007b, je to znamenie, že počítač prevzal alebo presunul súbory s príponou .DLL (knižnica dynamických odkazov) s inou architektúrou z počítača.
Je dôležité vedieť, akú architektúru predstavuje váš počítač. Môžu byť dva: x86 (32 bitov) a x64 (64 bitov).
To znamená, že ak je váš počítač založený na architektúre 32 bitov a program alebo aplikácia stiahli súbor .DLL s architektúrou založenou na 64 bitoch, spôsobí zobrazenie chyby 0xc00007b, a preto sa aplikácia nebude môcť otvoriť.
Táto chyba neovplyvní operačný systém, iba aplikácie, ktoré predstavujú zlyhanie. Nemusíte sa obávať, nie je potrebné "formátovať a preinštalovať softvér".
index
- 1 Ako opraviť chybu: 0xc00007b?
- 1.1 Nainštalujte alebo preinštalujte program Microsoft Visual C++
- 1.2 Nainštalujte DirectX
- 1.3 Preinštalujte DirectX
- 1.4 Iné riešenia
- 2 Referencie
Ako opraviť chybu: 0xc00007b?
Ak chcete vyriešiť chybu 0xc00007b a zbaviť sa správy "aplikácia nemohla začať správne", skúste niekoľko alternatív, ktoré nevyžadujú resetovanie zariadenia do stavu od výrobcu.
Na to budete tiež musieť byť jasne informovaní o možných okolnostiach tohto zlyhania v žiadostiach:
- Ak ste boli v poslednej dobe ovplyvnený vírusmi, možno niektoré z nich upravili, odstránili alebo poškodili súbory s príponou .DLL, ktoré sú potrebné pre jej správne fungovanie.
- Ak ste nainštalovali program alebo aplikáciu, ktorým ste udelili povolenia na zmenu knižníc dynamického prepojenia (.DLL), môžu byť nahradené inými, čo by mohlo spôsobiť chybu.
- Ak systém Windows prijal neoficiálne aktualizácie od spoločnosti Microsoft, možno nainštaloval knižnice (.DLL), ktoré nezodpovedajú architektúre operačného systému.
- Nesprávna inštalácia balíka, ktorý pracuje priamo s príponami .DLL (napríklad: DirectX, Microsoft Visual C ++, NetFramework).
Nainštalujte alebo preinštalujte program Microsoft Visual C++
Microsoft Visual C ++ je súborový reťazec, ktorý musí byť nainštalovaný na operačnom systéme, aby ho mohli používať aplikácie, ktoré sú naprogramované pomocou kompilátora Visual C.++.
Ak ste ho nainštalovali do počítača, musíte ho znova nainštalovať a je najlepšie ho najprv odinštalovať. Stlačte tlačidlo Štart a zadajte "Odinštalovať program", potom stlačte ENTER.
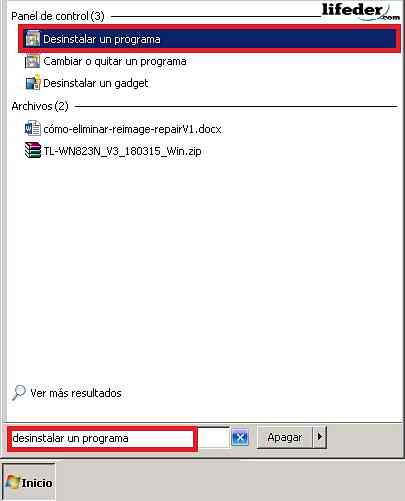
Zobrazí sa okno so všetkými programami, ktoré má nainštalovaný počítač. Nájsť všetky programy, ktoré začínajú: "Microsoft Visual C ++ ...", potom kliknite na "Odinštalovať".
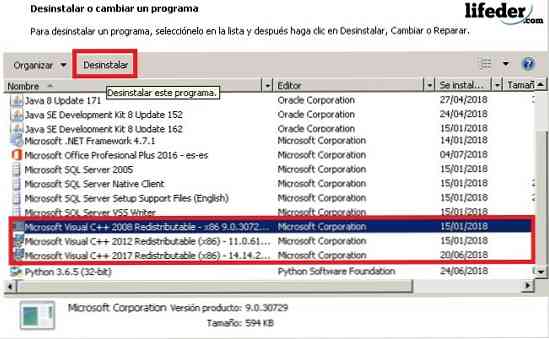
Nasledujúca tabuľka bude potvrdením odinštalovania. Na konci by bolo vhodné počítač reštartovať, aby sa zmeny prejavili.
Akonáhle je to hotovo, otvorte prehliadač a do vyhľadávacieho panela zadajte: "Microsoft Visual C ++".
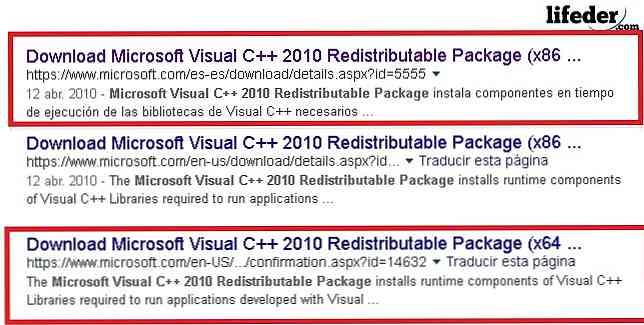
Poznámka: Ak je váš operačný systém založený na 32 bitoch, vyberte odkaz, ktorý máte (x86), ak pracujete so 64 bitmi, vyberte prepojenie, ktoré máte (x64). Odporúča sa, aby ste na prevzatie týchto typov nástrojov zadávali iba zabezpečené lokality, napríklad spoločnosť Microsoft.
Akonáhle ste na stránke, vyberte jazyk, v ktorom si ho chcete stiahnuť, a kliknite na download.
Spustite program na konci preberania, kliknite naň a uvidíte dialógové okno uvedeného inštalačného programu. Po kontrole, či ste si ju prečítali, musíte si prečítať podmienky používania a kliknúť na tlačidlo Inštalovať..
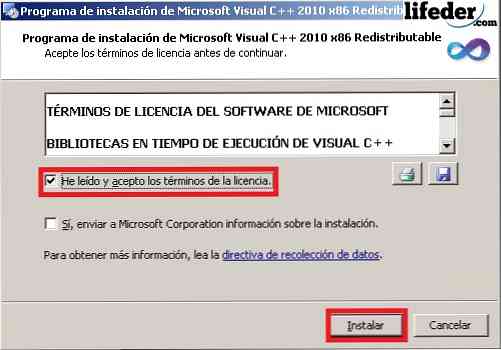
Poznámka: Nie je potrebné kontrolovať "Áno, posielať informácie o inštalácii spoločnosti Microsoft Corporation". Musíte niekoľko minút počkať, kým inštalátor stiahne všetky súbory úplne..
Po dokončení preberania kliknite na tlačidlo Dokončiť a reštartujte počítač tak, aby sa vykonali všetky zmeny.
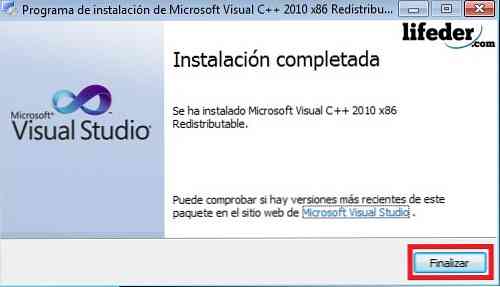
Ak by to bol váš problém, malo by sa to už vyriešiť.
Nainštalujte DirectX
Nainštalovaný DirectX má mimoriadny význam, pretože to umožňuje operačnému systému a väčšine aplikácií pracovať priamo s video a audio hardvérom, ktorý máte v počítači..
Ak ho chcete nainštalovať v prípade, že ste ho odstránili:
1.- V prehliadači napíšte "DirectX" a stlačte ENTER. Skúste zadať oficiálne stránky spoločnosti Microsoft na prevzatie.
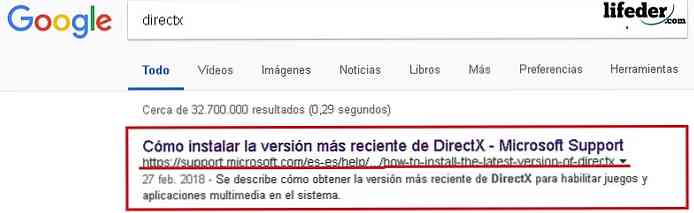
Akonáhle ste na stránke, prejdite na časť „Verzie a aktualizácie systému DirectX podľa operačného systému“. Tu si musíte vybrať v závislosti od operačného systému, ktorý máte.
Kliknite na odkaz a potom sa otvorí stránka, na ktorej sa bude komponent sťahovať.
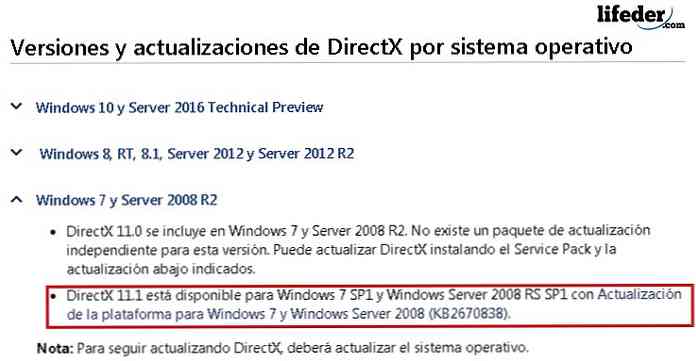
Vyberte jazyk inštalácie a kliknite na položku Prevziať..
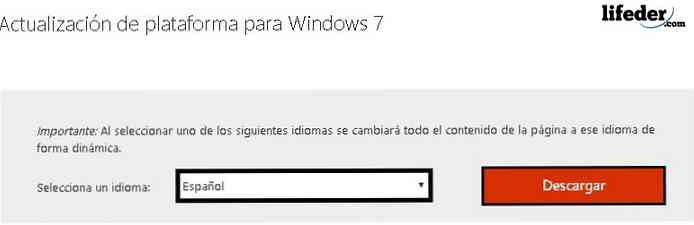
Presmeruje vás na inú stránku, kde by ste mali vybrať architektúru počítača a potom kliknúť na tlačidlo "Ďalej"..
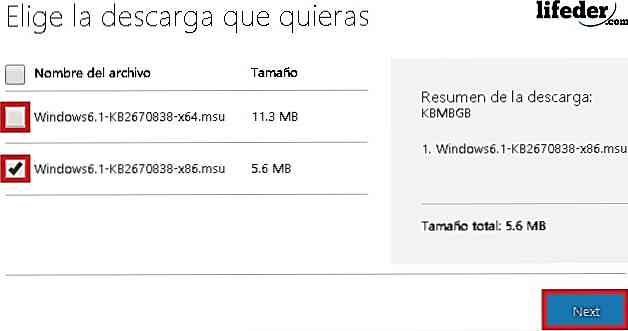
Na konci preberania spustite nástroj dvojitým kliknutím naň.
Zobrazí sa okno Windows Update. Ak chcete začať sťahovanie, musíte kliknúť na tlačidlo Áno.

Musíte počkať, kým inštalácia neskončí.
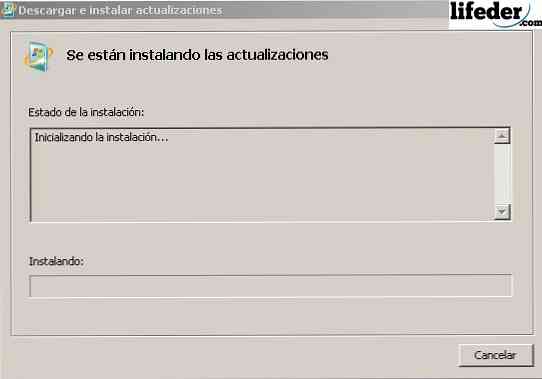
Po dokončení preberania kliknite na položku Reštartovať..

Po reštartovaní počítača je komponent DirectX úspešne nainštalovaný. Ak to bol váš problém, s týmito krokmi musí byť vyriešený.
Preinštalujte DirectX
Ak už máte na počítači nainštalovaný komponent DirectX, musíte odstrániť niektoré rozšírenia .DLL.
Nájdite ich v priečinku "System32" v prípade, že váš operačný systém je 32 bitov (x86), alebo v priečinku "SysWOW64" v prípade, že váš operačný systém má 64 bitov..
Otvoriť "Štart", kliknúť na "Tím".
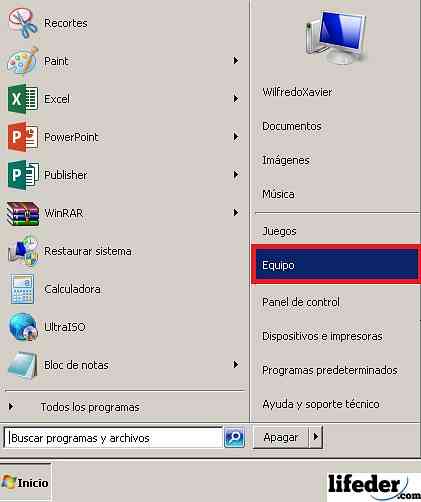
Musíte nájsť pevný disk, na ktorom je nainštalovaný operačný systém. Tam to vyzerá na "Windows" zložku a dvakrát kliknite na neho.
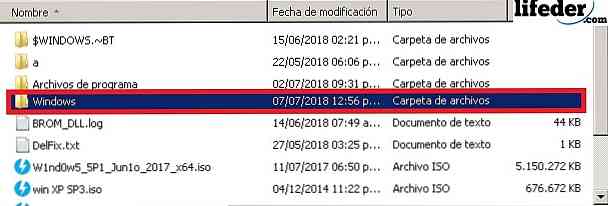
Otvorte priečinok "System32" dvojitým kliknutím.
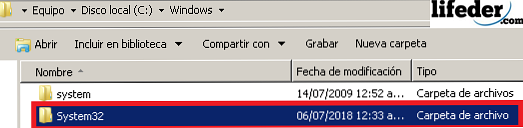
Akonáhle vo vnútri, pozrite sa na niektoré súbory s príponou .DLL, ale to začínajú týmto slovom (veľké alebo malé) "d3dx9". Odstráňte ich všetky.
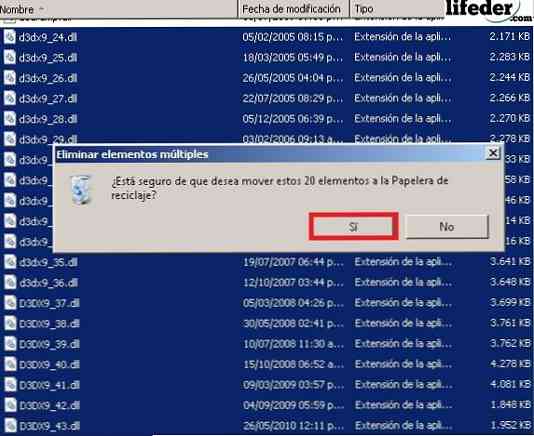
Po odstránení všetkých uvedených súborov musíte nainštalovať DirectX. Za týmto účelom prejdite na časť v tomto článku "Inštalácia DirectX" a postupujte podľa krokov.
Iné riešenia
1.- Ak vaša aplikácia zobrazuje túto chybu, mali by ste ju znova nainštalovať.
2.- Aktualizácia systému Windows povolením funkcie Windows Update.
Ak vám žiadne z týchto riešení nepomohlo a chyba pretrváva, musíte systém Windows preinštalovať od začiatku.
referencie
- Microsoft Team (2018). Redistribuovateľný balík Microsoft Visual C ++ 2010 (x86). Prevzaté z: microsoft.com.
- Microsoft Community (2011). Chyba 0xc000007b vo viacerých aplikáciách. Zdroj: answer.microsoft.com.
- Technická podpora spoločnosti Microsoft (február 2018). Ako nainštalovať najnovšiu verziu DirectX. Pri pohľade z: support.microsoft.com.
- Microsoft Community (2015). Chyba 0xc00007b. Zdroj: answer.microsoft.com.
- Technická podpora spoločnosti Microsoft (apríl 2018). Čo je DLL?. Pri pohľade z: support.microsoft.com.
- Geforce (2018). DirectX 11. Zdroj: geforce.com.
- Microsoft Community v angličtine (2012). Pri spustení aplikácií sa zobrazí chyba 0xc00007b. Zdroj: answer.microsoft.com.


