Ako vytvoriť index v programe Word krok za krokom?
Vytvorte index slovom, Slúži na zoznam tém, ktoré sú obsiahnuté v dokumente, ktorý ste vytvorili, ako aj na stránkach, kde sa každá téma nachádza. V programe Word existujú veľmi jednoduché funkcie na automatické vytváranie indexu prostredníctvom „Obsahu“ alebo „indexu“.
Ak chcete mať objednávku v dokumente, je veľmi dôležité mať index, ktorý umožní vám aj čitateľom rýchlo a ľahko sledovať konkrétne body..

Word je veľmi mocný nástroj ako textový editor, natoľko, že zahrnoval vo svojich funkciách vytváranie automatických indexov, a hoci to môžete urobiť ručne.?
Ideálne je získať čo najviac zo všetkých funkcií, ktoré má Word, šetriť čas a úsilie pri vytváraní dokumentu.
Slovo volá "Obsah" k tomu, čo je v mnohých častiach sveta známe ako "index" a "index" k tomu, čo je zvyčajne známe ako abecedný index.
Aj keď sú obe podobné a sú veľmi užitočné pri práci s rozsiahlymi dokumentmi, odporúčame, aby ste v prípade, že chcete zachovať poradie stránok podľa poradia vytvorených titulov, použili funkciu "Obsah".
Na druhej strane, ak chcete zachovať poradie indexu v abecednom poradí, musíte použiť funkciu „Vložiť index“.
Krok za krokom vytvoriť index v programe Word s funkciou "Obsah".
Ak chcete urobiť krok za krokom index s funkciou "obsah", zohľadní sa postupnosť stránok pre vytvorenie indexu v programe Word.
Ak to chcete urobiť, pozývame vás, aby ste postupovali podľa týchto krokov:
1.- Musíte otvoriť dokument, ku ktorému chcete vytvoriť index.
2.- Názvy a titulky, ktoré máte v dokumente, musia byť umiestnené so štýlmi v časti Štýly na domovskej karte.
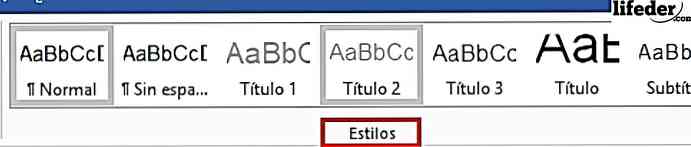
Musíte vybrať slová každého názvu predmetu, ktorý by sa mal zobraziť v indexe, a dať mu štýly, ktoré sú tituly (tie, ktoré hovoria v dolnej časti „Názov“, „Titul 1“, „Titul 2“ alebo „Titul 3“ ").
3.- Po dokončení kroku 2 umiestnite kurzor na písanie, kam chcete umiestniť index. Zvyčajne je zvyčajné vytvoriť index na konci dokumentu alebo tesne po obálke alebo dedikácii.
4.- Kliknite na kartu "Odkazy" v hornej časti ponuky a vyhľadajte tlačidlo Obsah. Toto tlačidlo sa nachádza na ľavej strane ponuky.
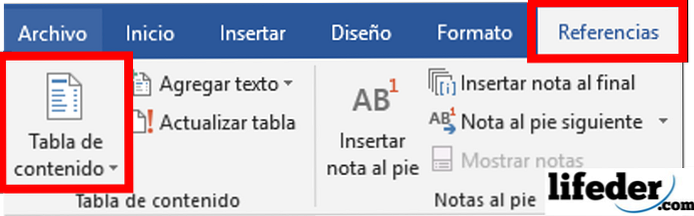
5.- Kliknite na "Obsah" a zvoľte "Automatická tabuľka 1" alebo "Automatická tabuľka 2". V každej tabuľke sa líši to, že vám povie „Obsah“ a druhý vám povie „Obsah“..
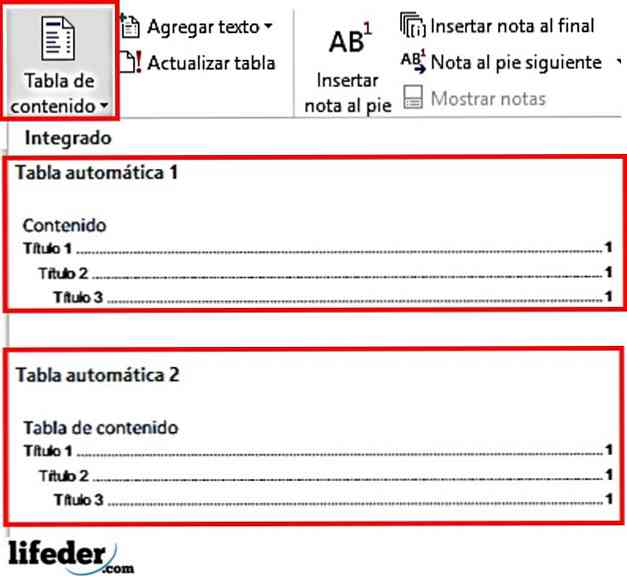
6.- Hotovo! Index bol vytvorený automaticky a zoradený podľa poradia stránok v dokumente.
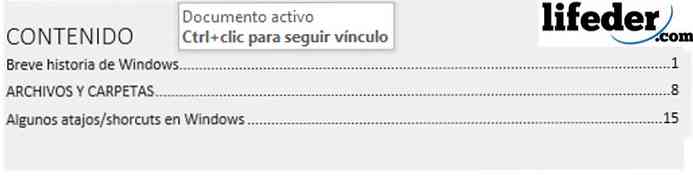
Ak urobíte zmeny v dokumente, musíte kliknúť na index, ktorý ste vytvorili, a stlačiť "Aktualizovať tabuľku".
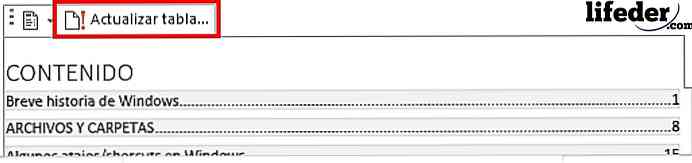
Otvorí sa okno, v ktorom by ste si mali zvoliť, či chcete aktualizovať počet stránok, alebo či chcete aktualizovať celú tabuľku v prípade, že ste pridali viac titulov..
Akonáhle si vyberiete možnosť svojich preferencií, stlačte tlačidlo prijať a tabuľka bude aktualizovaná.
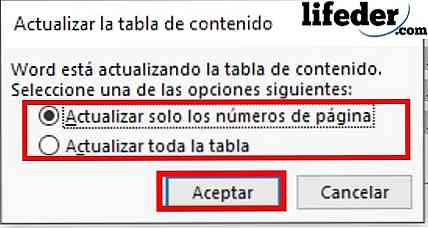
Krok za krokom vytvoriť index s funkciou "Vložiť index"
Pomocou funkcie "vložiť index", aby sa index, stojí za redundanciu, je, keď chcete vziať do úvahy abecedné poradie titulov indexu, a nie postupnosť stránok, v ktorých sa objaví. Pozývame vás, aby ste postupovali podľa nasledujúcich krokov:
1.- S otvoreným dokumentom programu Word, ktorý chcete indexovať, vyhľadajte kartu "Odkazy" a kliknite na ňu.

2.- Vyhľadajte tlačidlo „Označiť položku“ a kliknite naň. Tlačidlo sa nachádza na pravej strane menu, ktoré ste práve otvorili.

3.- Otvorí sa nasledujúce okno:
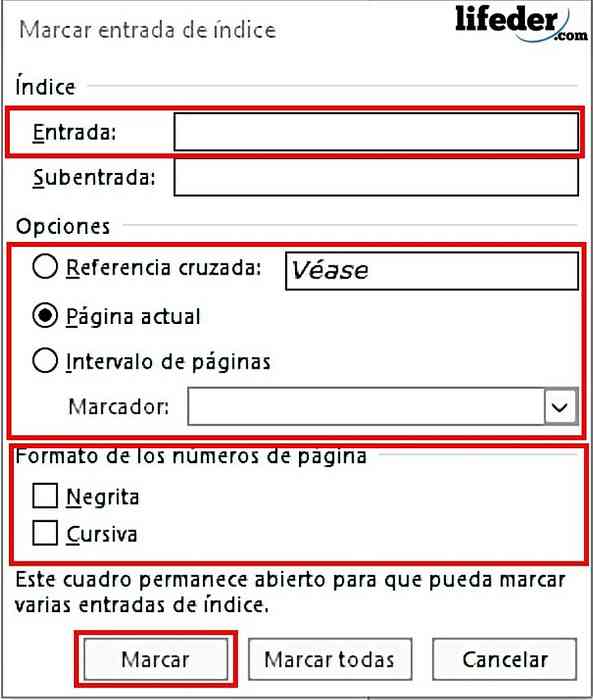
4.- Tu musíte umiestniť názov, ktorý chcete zobraziť v obsahu indexu.
K tomu musíte prejsť na každý názov dokumentu a vybrať ho manuálne, potom stlačte v textovom poli "Vstup".
Týmto spôsobom budete skopírovaný na to, čo ste práve vybrali vo vstupnom textovom poli.
5.- Ak je názov, ktorý umiestňujete, musíte vybrať možnosť „Možnosti“:
- Krížový odkaz (to znamená prepojenie tejto témy dokumentu s inou časťou, v ktorej sa spomína).
- Aktuálna stránka v prípade, že chcete, aby sa zobrazovala z miesta, kde sa táto téma začína.
- Interval stránok, pre ktoré chcete umiestniť miesto, odkiaľ začína, až do miesta ukončenia.
6.- Po výbere tejto možnosti musíte vybrať možnosť „Formát čísiel stránok“ a skontrolovať, či je tučné a / alebo kurzíva.
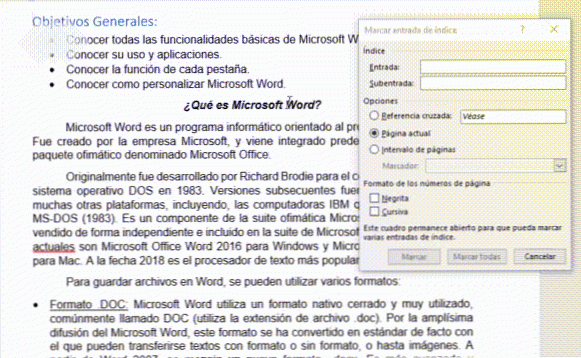
7.- Po vyplnení tohto názvu stlačte "Označiť"

Poznámka: V dokumente budú umiestnené nejaké symboly, nemusíte sa o to starať, nepoškodili ste to, čo ste urobili, sú to jednoduché slovné značky, ktoré sa dajú umiestniť.

Ak vás značky obťažujú, po označení všetkých položiek (nezabudnite to urobiť manuálne) prejdite na položku File (Súbor) -> Options (Možnosti) -> Show (Zobraziť) a potom zrušte začiarknutie políčka „Show formatting marks“ (Zobraziť značky formátovania) a potom stlačte tlačidlo „OK“..
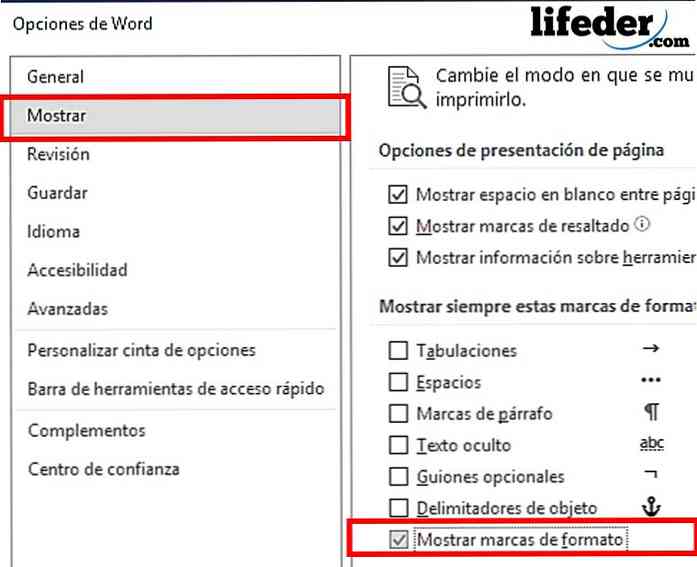
8.- Po označení všetkých položiek, ktoré sa majú zobraziť v indexe, stlačte tlačidlo „Vložiť index“ (vedľa položky Označiť položku).
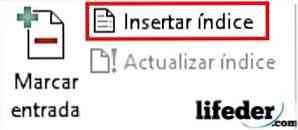
9.- Nakoniec sa otvorí okno, v ktorom môžete prispôsobiť vzhľad indexu, ktorý ste vytvorili, akonáhle dokončíte prispôsobenie, stlačte tlačidlo „Prijať“.

10.- Hotovo! Vytvorili ste index v abecednom poradí automaticky v programe Word.

Poznámka: Pod "vložiť index" je tlačidlo, ktoré hovorí "Aktualizovať index". Ak chcete aktualizovať akúkoľvek úpravu dokumentu, ktorá ovplyvňuje stránky v indexe, musíte naň kliknúť
referencie
- Microsoft Team (nedatované). Vytvorenie obsahu (Vzťahuje sa na Word pre Office 365, Word 2016, Word 2013, Word 2010, Word 2007). Zdroj: support.office.com v júli 2018.
- Microsoft Team (nedatované). Vytvorenie a aktualizácia indexov (Platí pre Word pre Office 365, Word 2016, Word 2013, Word 2010, Word 2007). Zdroj: support.office.com v júli 2018
- MSN (nedatované). Ako vytvoriť index v programe Word ako expert?. Zdroj: msn.com v júli 2018
- Tím spoločnosti Microsoft (posledná aktualizácia: január 2014). Ako číslovať kapitoly, dodatky a stránky v dokumentoch, ktoré obsahujú názvy Word s kapitolami a prílohami. Pri pohľade z: support.microsoft.com
- Cubides Joya, Zulay (2018). ako vytvoriť obsah v dokumente programu Word. Konzultované: aprendendiendo.wikispaces.com v júli 2018
- WikiKnihy (posledné vydanie: júl 2018). LaTeX / Indexovanie. Zobrazené pre: en.wikibooks.org.


